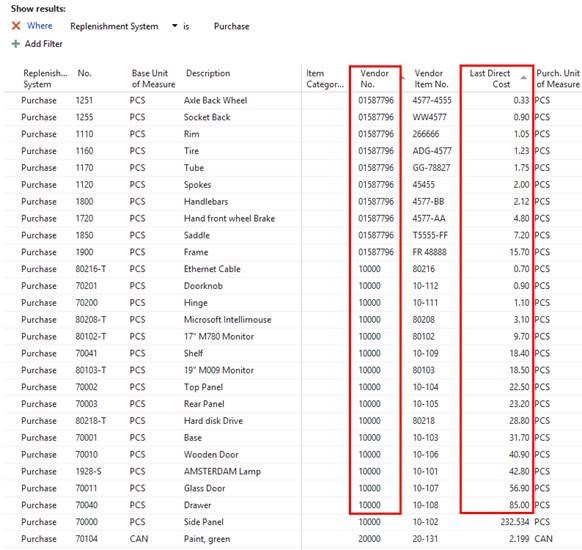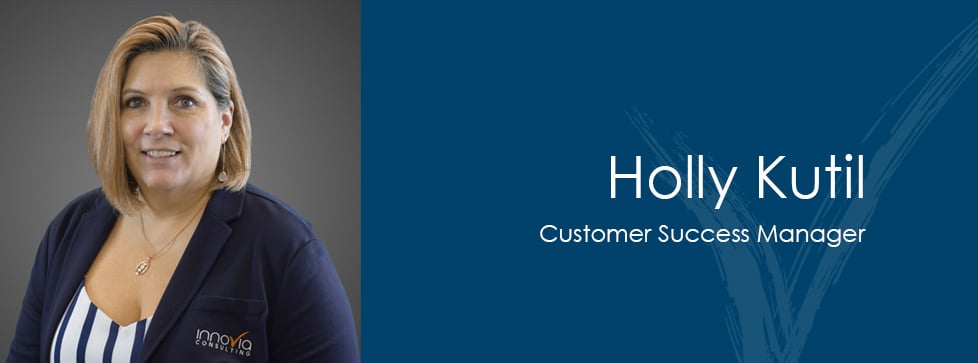NAV 2015 allowed a user to sort one list view column at a time by left clicking the mouse on the list view column name. With NAV 2016 you can sort by multiple list view columns (column within a column).
Sorting List View by a Single Column
Item list view example: left clicking on the column Vendor No. causes NAV to automatically sort the list based on Vendor No. Left clicking on the Vendor No. will switch between ascending and descending order.
In addition the option to select ascending/descending order is also initiated by right-clicking on the column’s header.
NAV 2016 Sorting on Multiple Columns
To add an additional List View sort of Unit Cost to the already sorted Item List view by Vendor No. simply shift/left click on the Unit Cost column. Continue as needed to add additional sort requirements to complete your list view sorting.
Don’t forget to save your custom list view!
Note: The sort column list view functionality is not available on flowfield columns
Example: Item list view filtering on Purchased Items – Sorted first by Vendor then by Last Direct Cost