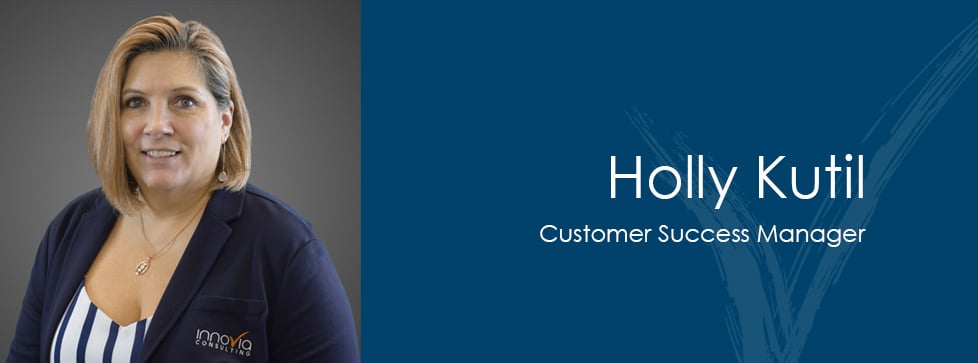Business Central’s sales and purchasing modules enable seamless quoting, ordering, and shipping of stock inventory items from a business to its customers. It also allows a business to advertise non-stock items through the use of catalog items, but once more, this assumes an established list of items that a business can provide its customers.
So, what about items that a business doesn’t regularly stock, or what if a customer requests a unique change to an existing item? Read further as I map out the answers to these questions and explain how both utilize base BC functionality: Drop Shipping and Special Ordering.
Drop Shipping vs. Special Ordering in Business Central
Drop shipping is a common business practice that allows a business to ship directly to their customer from their vendor without needing to receive the product at their facility. The diagram below demonstrates the flow of ordering, shipping, and invoicing in a drop shipment:
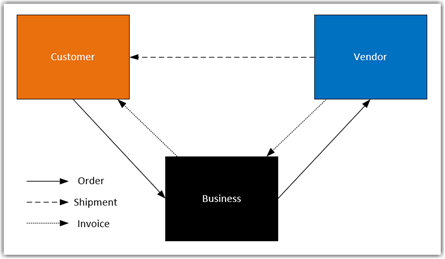
As shown here, a customer orders an item that the business doesn’t have on hand, which the business then orders from their vendor. In drop shipping, the business generally does not regularly carry the item being requested from the customer, which is why the sales order to the customer is followed immediately by the purchase order to the vendor. To avoid handling the ordered item, the business places the purchase order as a drop shipment, so the item gets shipped directly from the vendor to the customer. After the item is received by the customer, the business can invoice the customer for the order and accept the vendor invoice on the purchase order. In Business Central, the sales and purchase orders involved in a drop shipment are linked, so when a shipment is posted as shipped on the sales order, it is automatically posted as received on the purchase order.
Alternately, Business Central’s special order functionality allows for the linking of sales and purchase orders but without the automatic posting function in drop shipments because special orders need to be received by the business before shipping to the customer, as shown in the diagram below: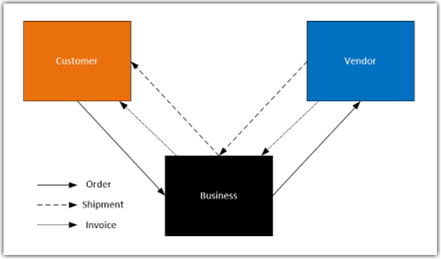
Special ordering involves items that are unique in some way and require a business to confirm the characteristic that makes them unique before releasing them to their customer. For instance, if a business generally carries red, ten-speed mountain bikes but a customer wants a powder blue, fifteen-speed street bike, this could be a unique enough order for the business to want to check it before sending it to their customer. So, while all the other steps are the same between drop shipping and special ordering, the one difference is that the order needs to be shipped to the business before shipping to the customer.
How to Setup Drop Shipments and Special Orders in Business Central
Step 1: Item Setup
Before a sales order can be designated Drop Ship or Special Order, the item card for the item being ordered needs to be configured correctly. The Replenishment FastTab needs to have “Purchase” as the Replenishment System and a vendor needs to be designated from which to purchase:
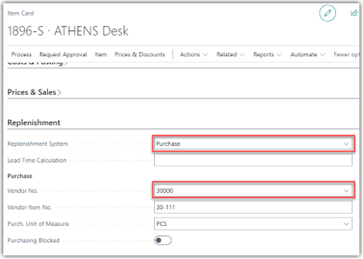
These two fields are mandatory for setting up drop shipping or special ordering, while the rest are optional. After the item card has been correctly configured, this item can be used in drop shipping or special ordering.
Step 2: Sales Order Setup
After a sales order has been created with a sales line for an item to be drop shipped or special ordered, a Purchasing Code needs to be added to it. Usually, Purchasing Code is not a default field on the sales order, so you may need to personalize the sales order page to add it to your sales order lines:
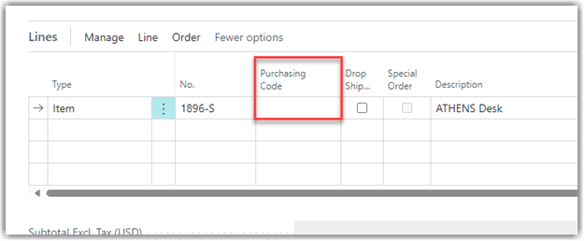
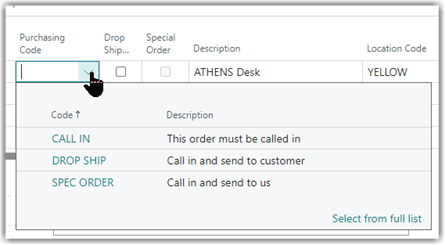
In the snippets here, there are two checkboxes next to the Purchasing Code field, one for Drop Ship and the other for Special Order. These boxes are generally not default visible and should be added via personalization if needed. Selecting a purchasing code will automatically check the corresponding box. Drop Ship can be manually checked or unchecked, but as long as “DROP SHIP” is still the purchasing code or the checkbox is checked, the order can still be linked to a purchase order. The Special Order checkbox cannot be manually checked or unchecked.
Especially for special orders, it is vital that the correct location is selected on the sales line before creating any purchase orders.
After selecting “DROP SHIP” or “SPEC ORDER”, two options exist for creating a linked purchase order.
Step 3: Linked Purchase Order (Option 1)
After the sales order setup is complete, create a new purchase order. The vendor for this purchase order should be the designated vendor for the item being ordered, and the Ship-to address needs to be changed to the customer’s address. After these options have been changed, click on “Drop Shipment” or “Special Order” under Actions and select the “Get Sales Order” function:
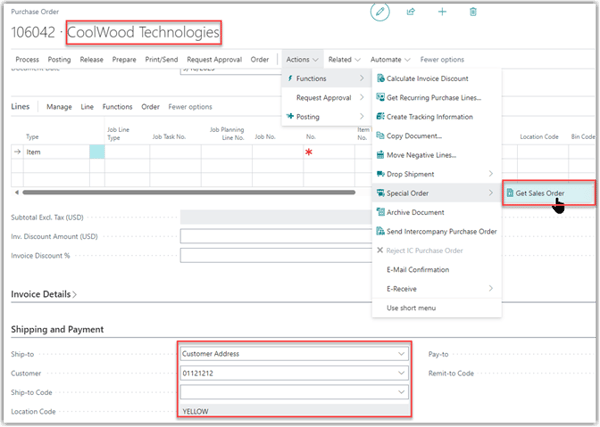
This function will include a list of all the sales orders associated with the designated customer. From this list, select the sales order you created with the item you want to drop ship or special order:
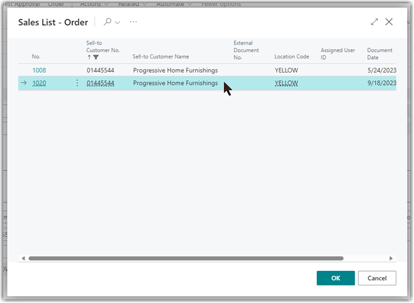
Selecting the sales order and clicking “OK” will populate the purchase lines on the purchase order with all the sales lines from the associated sales order and link the orders internally.
Linked Purchase Order (Option 2)
The method described in Option 1 is a basic method to create one purchase order linked by drop ship or special order to a sales order. The issue with this method is that the “Get Sales Order” function does not assess which vendors are designated as default on the item card. So, regardless of whether there are three items on the sales order and each has separate default vendors, this option will pull all the items onto the purchase order and require the user to delete those that don’t apply to that vendor.
Not only does Option 2 create purchase lines with the correct item and corresponding vendor, but it also allows a user to process many sales orders with drop ship or special order requirements simultaneously using the Requisition Worksheet.
The following example shows how to create a special order sales line purchase order. After creating the sales order with special ordering required, navigate to the Requisition Worksheet. On the Requisition Worksheet, click Special Order>>Get Sales Orders. The next screen will allow you to filter however you want this function to work. For purposes of this example, I’ll leave the filters blank and pull all open special orders: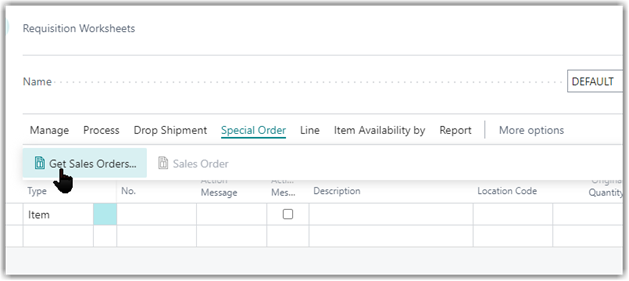
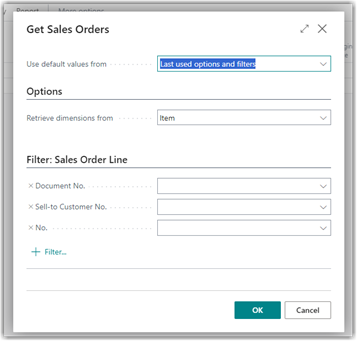
After all pertinent lines have been generated in the Requisition Worksheet, check the “Action Message” box for all lines you’d like to process. Then click Process > Carry Out Action Message. This will convert all the lines on the Requisition Worksheet into purchase lines, creating purchase orders for all the required vendors:
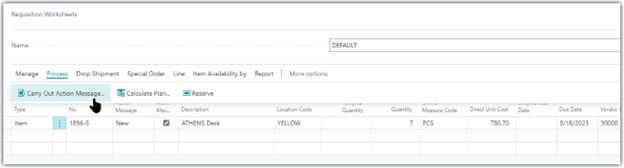
Another step this method saves is needing to designate the ship-to location on the purchase orders created, as they will default to the address of the customer designated on the associated sales order.
In either scenario, once a purchase order has been created based on a sales order, a user can navigate between the two documents from the Lines FastTab:
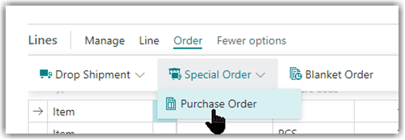
Receiving and Invoicing Drop Shipments & Special Orders in Business Central
The most significant difference between drop shipping and special ordering in Business Central occurs at the posting stage. A drop shipping order can be posted as shipped on the sales order or received on the purchase order, and the same quantity being posted will be posted on the opposite card. For instance, if three items are posted as shipped on the sales order, three items on the corresponding purchase order will be posted as received. The same works in reverse.
The reason for this is that drop shipping assumes the connectivity of the functions because the business taking and placing the orders never actually touches the items being ordered. So, if a vendor ships the order, the business technically ships the order, and if the business receives the order from the vendor technically, the customer receives it from the business.
Because of this interconnectivity, purchase orders cannot be posted, received, and invoiced simultaneously. Only after the purchase order has been posted received can it be posted invoiced.
Special orders differ from drop shipments in two ways: 1) posting on the purchase and sales orders is completely separate, and 2) while the ship-to location on the purchase order is the customer’s address, the ship-to address on the purchase order document is actually the business’ warehouse.
As you see below, the Location Code field is prepopulated using the information from the sales line used to create this purchase order:
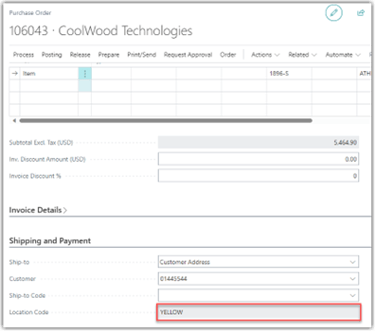
This is what will populate the Ship-to Address on the purchase order itself, as shown below:
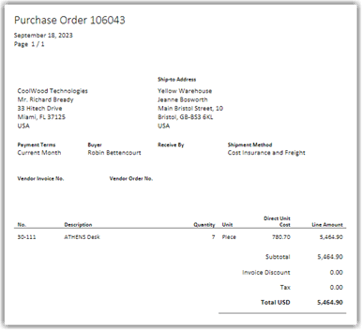
Conclusion
With drop ship and special order functionality, Business Central allows businesses to buy and sell a wide variety of stock and non-stock items and eliminates the need to handle all the inventory for every order a business processes. Furthermore, Business Central has expanded these functions to allow a purchasing code to be selected directly on the item card, so individuals responsible for order entry aren’t required to remember which items can be sent by which method:
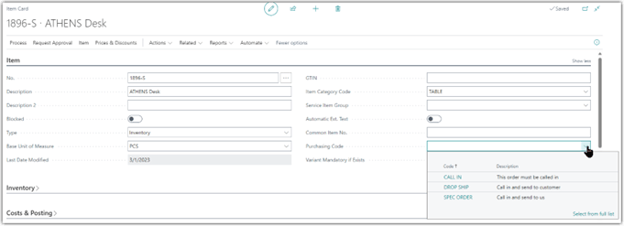
This functionality is key for businesses that specialize in procurement, have limited warehouse space to store inventory, or even those who get unique orders from time to time. Hopefully, this article has shed some light on the Drop Ship and Special Order functionality in Business Central and opened up new opportunities for the reader.
Check out our blog page here for more information and other topics of interest, or drop us a line at info@innovia.com.