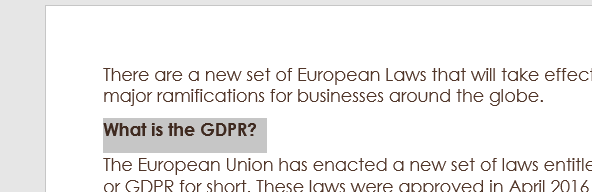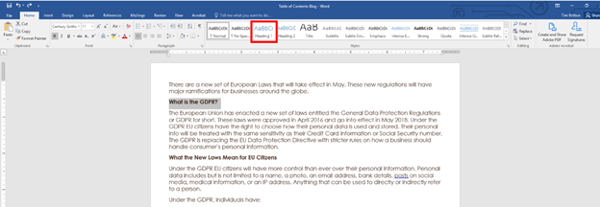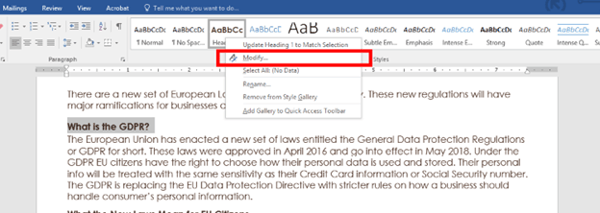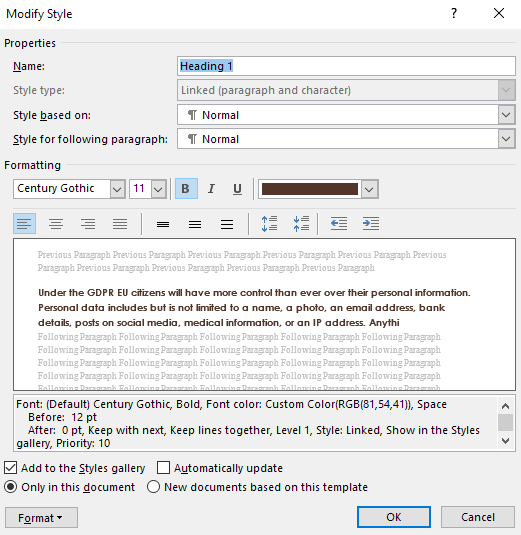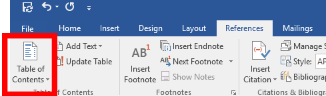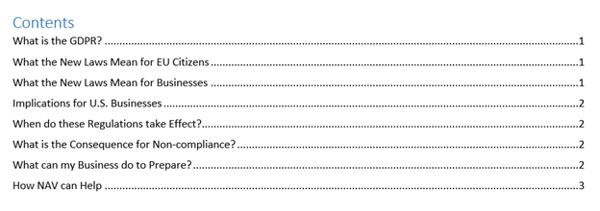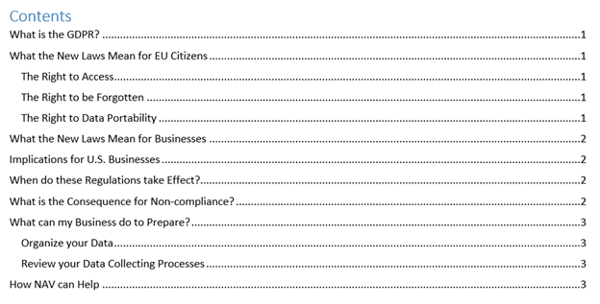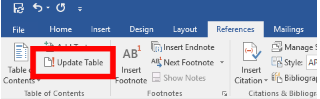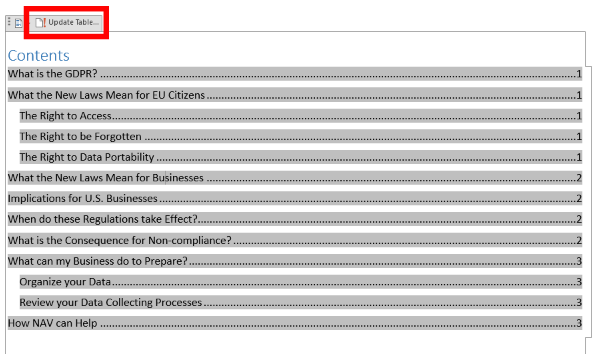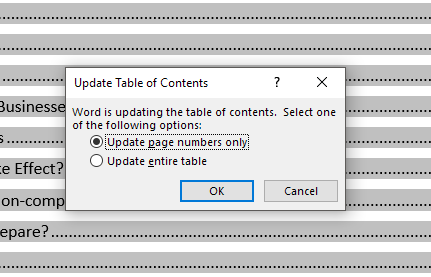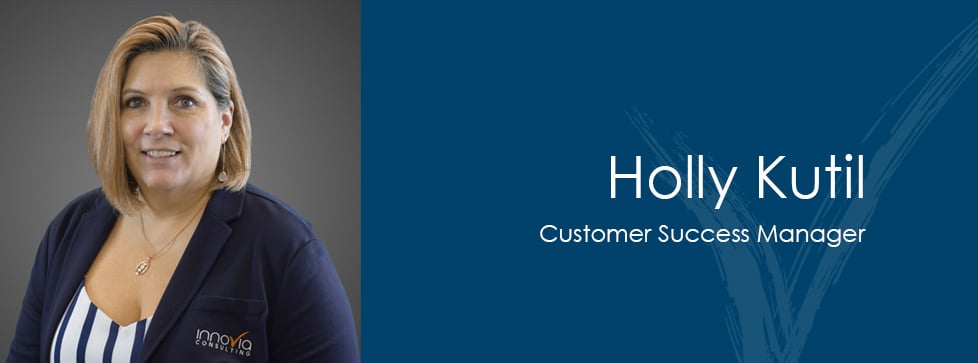What you will want to do is select the heading you want to include in your table of contents.
Step 1.5 (Optional): Update design of Heading 1
Right click on your Heading 1 option and choose “Modify…” from the dropdown menu.
Step 3: Build your Table of Contents
But What if I have Subheadings?
How do I Update my Table of Contents?
And just like that you have updated your table of contents. Great Job!
I hope you have learned something new from this quick tutorial. If you have any questions or comments about building a table of contents please let us know. You can reach us at marketing@innovia.com.
Microsoft Word is a key program in Office 365. Follow this link to learn more about the value of Office 365 for your business.