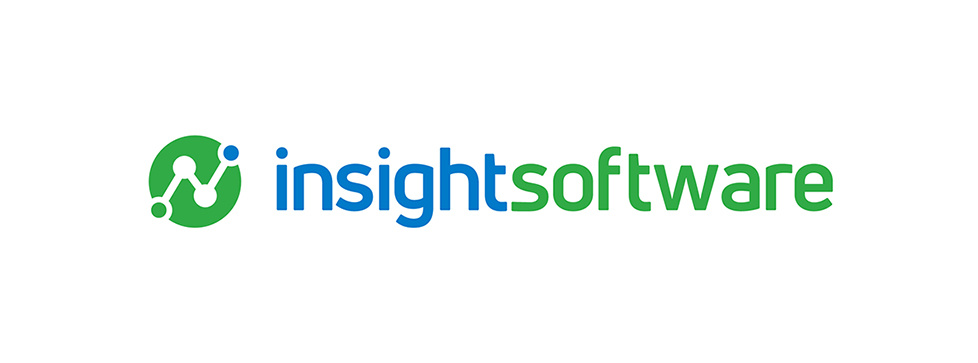With every major release, Microsoft provides the ability to create a Preview sandbox on the upcoming release of Business Central. This gives users the ability to play with all the new features in the upcoming release in a safe space in preparation for an upgrade to the latest Business Central Cloud release.
Depending on how often you create Sandboxes in your Business Central Cloud environment, it is always good to be reminded – here are the steps on how to create a Business Central Cloud sandbox on the upcoming 2025 Release Wave 1 of Business Central.
Step 1: Access the Business Central Admin Center
To begin, log in to your Business Central account. Once logged in, navigate to the Business Central admin center. You can find the admin center by selecting the gear icon in the upper right corner and choosing "Admin Center" from the dropdown menu.

NOTE: You will need permissions in your organizations Microsoft Entra tenant to access the Business Central Cloud admin center. You can find details on the required permissions HERE.
Step 2: Create a New Environment
To create a new environment, click on the "New" button at the top of the Environments page. This will open a form where you can specify the details of your new sandbox environment.

Step 2.1: Name Your Environment
Enter a name for your new sandbox environment. Choose a name that clearly indicates its purpose, in this case I’ve named my sandbox “Sandbox_2025W1Preview”.
Step 2.2: Specify Environment Type
In the form, select "Sandbox" as the environment type. This ensures that the new environment will be set up as a sandbox, which is isolated from your production environment.
Step 2.3: Select the Region
Choose the appropriate region for your sandbox environment. The region should ideally match the region of your production environment to match localization functionality.
Step 2.4: Select the Application Version
Specify the application version for your sandbox environment. To set up a preview version of Business Central Cloud, select the version that indicates (Preview).
Step 3: Review and Create
Click the "Create" button to activate your new sandbox environment. The creation process may take a few minutes. You can view the status on the Environments screen of the Business Central Cloud admin center.

Step 4: Access your Sandbox Environment
Once the environment state is “Active” you can now access your Business Central Cloud sandbox environment. To access this environment, simply click on the icon just to the right of the name.
Conclusion
After the sandbox environment has been created, you can access it from the Environments page in the admin center. Use this preview sandbox environment to test new features, configurations, and extensions without impacting your live production environment in preparation for the next major release of Business Central Cloud.
Happy testing!
For further details on the 2025 Wave 1 and Business Central Cloud significant updates, check out these additional links to learn more.
- 2025 Wave 1 Release Notes for Dynamics 365 - Overview of Dynamics 365 Business Central 2025 release wave 1 | Microsoft Learn
- Business Central Updates - Prepare for major updates with preview environments - Business Central | Microsoft Learn