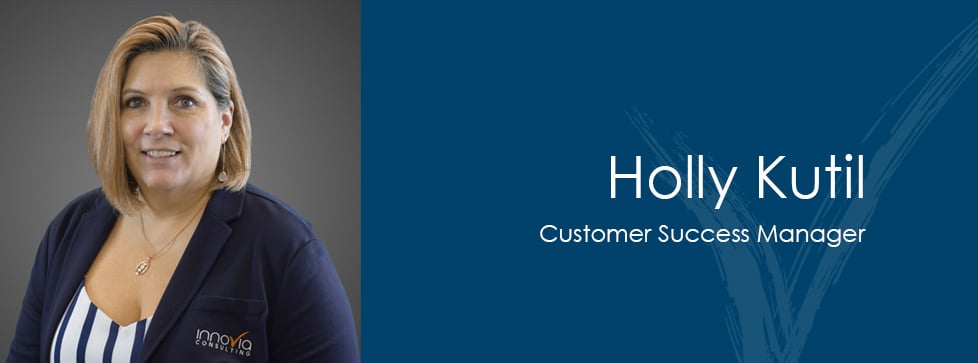Welcome to another edition of Getting Started with PowerPoint. To access the first blog where I give an overview on how to build a basic presentation please follow this link.
Do you want to give your PowerPoint a more professional appearance? One very effective way to do this is with PowerPoint’s transitions.
Transitions are a series of preset effects that ease the change from one slide to the next. They are very easy to use and add a great deal of professionalism to any presentation. To access them simply click on the transition panel in the main navigation menu. You will see a series of different effects ranging from a simple fade to very complex transitions. To view the full selection of transitions there is an up and down arrow to the right of this panel which will allow you to scroll through all of the available transition options. You can also click the third option to show all the transition options at once. Find the one that works for you!

The great thing about transitions is they are built right into PowerPoint and are extremely easy to use. To add one, click on the slide you would like the transition to apply to. For instance, if you would like the transition to be between slides 2 and 3, then you would add it to slide 3. Then you choose the transition you would like to apply, that’s it! The transition will play automatically after it’s been selected, But if you want to play it again simply hit the preview button on the top left corner of the navigation menu.
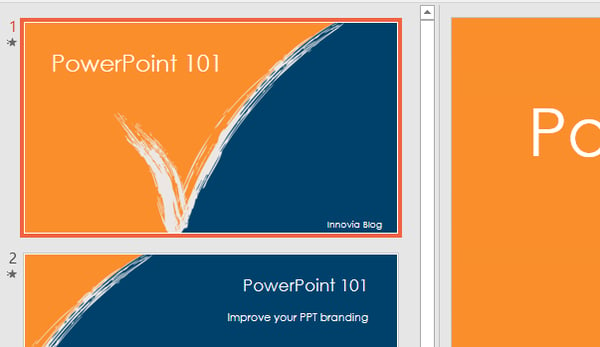
If your slide has a transition you will see a star right under the slide number.
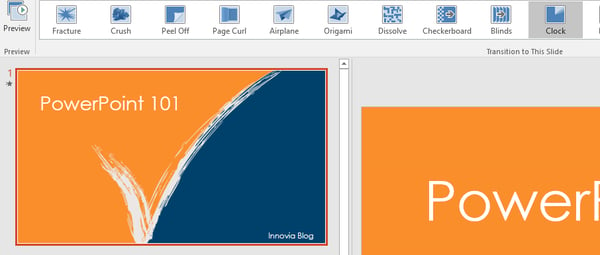
Can’t remember what transition is on a slide? Just look on your transitions panel and you will see what transition is currently in use. In the above picture you can see that slide 1 is currently using the clock transition.
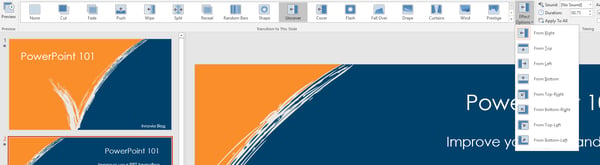
Many of the transitions have additional settings, click on the Effect Control panel to access additional (if available) transition options. For the Uncover transition you can see that there 8 different options based off which direction you would like the slide to move.
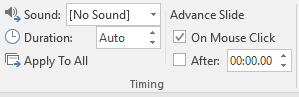
Once you find a transition you like you can save yourself time by applying the transition to all slides. This setting can be found on the timing menu at the top right corner of your navigation menu. This menu has several additional options to build the overall quality of your presentation. You can use the sound tab to add common sound effects to your slides. At the bottom of the sound drop-down is the option “Other Sound…” This option allows you to import any audio clip you want to your presentation. The duration option allows you to adjust the length of any transition. Though I personally recommend leaving the default value in place. The advance slide option by default will have “On Mouse Click” selected. This means your slideshow will only move forward when you choose to advance to the next slide. But instead of a click transition you could setup a timer. This feature will automatically advance to the next slide after the timer runs out. This feature is most commonly used when you want to create a slide loop.
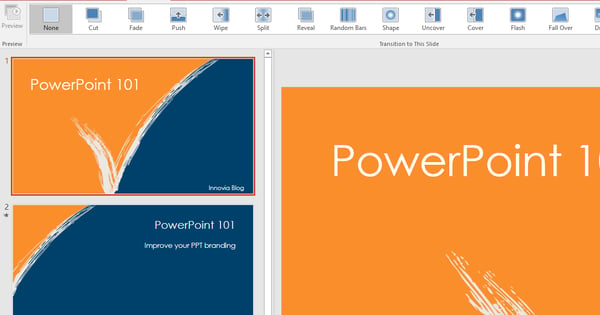
Do you want to remove a transition? Not a problem. Select which slide you want to remove the transition from and select None from the transition menu.
One final tip about transitions. You may want to use one of those really fancy transitions, but in most business situations I actually recommend avoiding the really complex ones. While these transitions may look cool, they may come off as unprofessional in most business contexts. Please use your best judgement when it comes to finding the right balance between fun and professional looking transitions. At Innovia, we tend to use a combination of the fade, wipe, cover and cube transitions. But find whatever works best for your business.
I hope this quick guide has given you the knowledge you need to make more professional PowerPoints. If you have any questions about transitions or the other features of PowerPoint please feel free to contact us at marketing@innovia.com, we will gladly answer any questions about PowerPoint transitions.
Don't have PowerPoint? Did you know it's available in Office 365? You can learn more about the benefits of Office 365 by following this link.